yolov5とは
画像や動画で検知した物体や人を認識し、座標まで特定することができるというのが特徴のAIになります。
2022年1月現在
この記事の方法では一部動作しないので下の記事の方法でやるのをおすすめします。
soiyasoiya58.hatenablog.com
以下は今後使えるようになったと時ように残しておきます。
yolov5を導入するにあたってAnacondaという環境を簡単に切り替えるためのソフトを入れます。
www.anaconda.com
↑から入れてください
下までスクロールするとどれを入れるか選べるので環境にあったものを入れてください。
入れるときの設定は全てデフォルトでやりました。

ここからAnacondaのソフトを立ち上げてからの説明になります。

まず、赤枠のnvironmentsを選択してください。

次にCreateを選択してください

Createを押すと上記の画面が立ち上がります。
Nameはなんでもいいので好きな名前を付けてください。
Pythonのバージョンは3.8を選択します。
最後にCreateを押してください。

そうするとここに生成されます。
そして生成した物をクリックし、三角の矢印が表示されている状態にしてください。(上記画像と同じ状態になっていればOK)

緑の三角矢印をクリックするとタブが出てきます。
タブの中のOpen Terminalを選択してください。
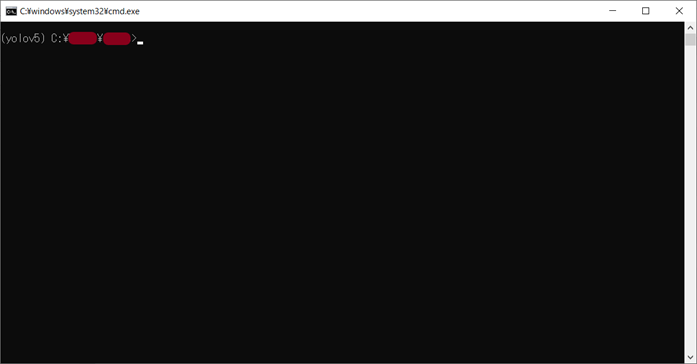
そうするとコマンドプロント画面が出てきます。
ここからyolov5を入れるのですが
github.com
に書かれているようにやればできるのですが、gitコマンドを使えるようにするためにインストールする必要があります。gitをすでに入れている方は読み飛ばしてください。
このサイトからgitをダウンロードしてください。
gitforwindows.org
Gitのインストール時に色々と選択する画面が出てきますが今回はデフォルト状態から何も変えずにインストールしました。
インストールが完了したらパソコン自体を再起動してください。
再起動したら再度anacondaを立ち上げTerminalを開いてください。
開いたら、次にgitがどこに存在するのかを確認します。確認はTerminalの画面に
![]()
と入力しエンターを押すだけです。
そうするとパスがすべて表示されます。中からGitの文字を探し、パスをメモしてください。
おすすめの探し方は、PATH=からすべてコピーしてメモ帳やwordに張り付けてgitで検索をかけて探すのがおすすめです。
私の環境でgitのパスは、C:\Program Files\Git\cmdとなっていました。
パスが確認出来たらAnacondaでもパスを通してgitコマンドを使えるようにします。
set PATH=%PATH%;の後にgitのパスを入力すると使えるようになります。
![]()
ここからやっとyolov5を入れます。
git clone https://github.com/ultralytics/yolov5
と入力してエンターを押してください

こんな感じでダウンロードされます。
次に
cd yolov5
と入力し、エンターを押してください。

ディレクトリがyolov5になります。
最後に、
pip install -r Requirements.txt
と入力し、エンターを押すとyolov5に必要なモジュールが全てインストールされます。
これでyolov5の導入は終わりです。
次回は、yolov5の簡単な動かし方を紹介します。